
|
Antares charts |
|
Very Large scale wgs 84 electronic charts |
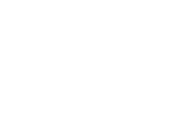
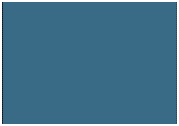

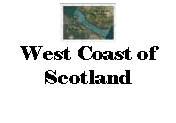
|
SETTING UP IN other apps |
|
Other software we believe can be used with our charts includes:
· Marine Navigator (for Android) · OziExplorer (PC and Android) · GPSNavX (for Mac) · MacGPSPro (for Mac) · AngelPilot (for Mac)
This list is not intended to be exhaustive and we do not offer any setting up guidance or support for these options.
Mobile devices can run several apps concurrently so even if you already use an app that we dont recommend we see no reason why you cant also use one that we do - not least as they are free. If you have experience, good or bad, of any of the above or good experience of any other app not mentioned please get in touch.
|
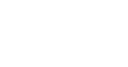
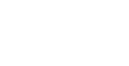
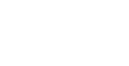
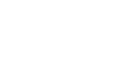
|
The general principle is
· Remove and delete all old material
· Add in new material
We do not offer specific guidance as, in most cases, it is very obvious how to do this once you have achieved the initial setup. In some cases there is guidance on the Initial Setup pages.
It is very important to delete old material as none of the software packages (except Memory-Map when you update your 2020 chartsi.e. from 2022 onwards) distinguishes between older and newer versions of files for the same location. Whilst we change the edition numbers of our chart files when we update them, the software may not present you with the most recent one.
|
|
updating |
|
SETTING UP A GPS with a PC |
|
Search the web for a USB GPS. There are lots out there, costing from £20 upwards. The one we use for navigating cost £20 (we use a much more expensive one for making the charts!). Things to look for:
· With or without a lead, or a Bluetooth GPS? If your PC is at the nav station down below you may want the GPS to be under the sprayhood so that it gets a good signal, in which case you may need quite a long lead? Some come with a short lead: some with no lead at all. But you can buy USB extension leads if you think you might need one. Alternatively, you can buy stand-alone Bluetooth GPSs for around £100.
· Waterproof or not? Most are not waterproof but some are. It depends where you will want to place it. You can always put it in a plastic bag sealed with a rubber band or tape to make it splash-proof.
· Baud rate (i.e. the speed at which it communicates with the PC). This will usually be in the range 4800 to 38400. Fast is not necessarily good and we have had problems with fast ones that we have not had with slower devices.
· Fixed for automotive use or not? A GPS never knows exactly where it is. Each time it gets a fix it will think it is in a slightly different position, by a metre or so, even if it is stationary. It will therefore always display a speed and direction. If you are at traffic lights with the handbrake on you dont want to be told you are moving, so some GPSs are fixed to assume they are stationary unless the speed exceeds, say, 1-2 mph. Fine in a car but not so good if you are very cautiously trying to find the right spot to anchor. You may have moved a long way from where your GPS says you are! Information on this feature is seldom available but those GPSs sold by reputable manufacturers for marine use are probably a better bet?
Buy a GPS, read the instructions carefully, then install it on your PC. |
|
You now need to establish two things about your GPS:
· The Baud rate: see the instruction book or the particulars you saw when you bought it
· The Port number to which it is connected on your PC is found via the Control Panel:
Windows 7 Windows 10 Windows 8 |
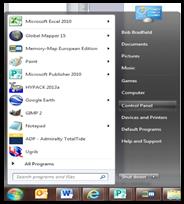
|
Start button |
|
Then Control Panel |

|
Go to Desktop and then Settings |
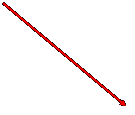
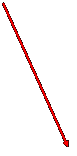
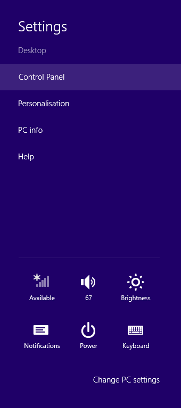
|
Then Control Panel |
|
Go to Start button (bottom left corner) and select Settings (immediately above the Power button)
Then select Devices and then Device manager (right at the bottom of the screen in the middle)
Click on Continue below but skip the first imagego straight to Ports |
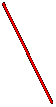
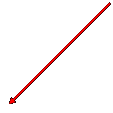
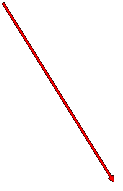
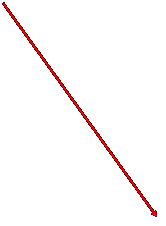
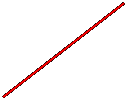
|
Then click on Ports and you should see your USB device with its port number, in this case, COM3 (the port number may be different each time you plug it in) |
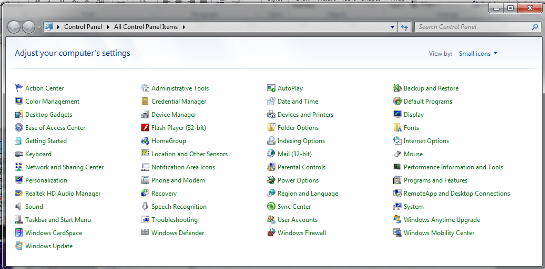
|
Once you have found the Control Panel click on Device Manager |
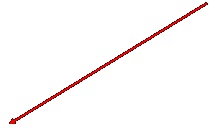
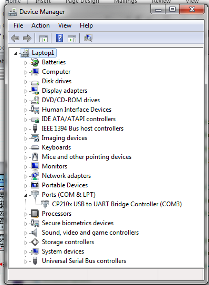
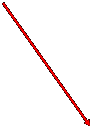
|
Then go back to Memory-Map and click on GPS and then GPS Setup |
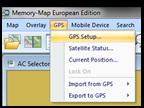
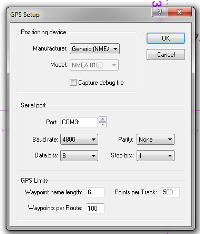
|
Enter:
Manufacturer: Generic NMEA unless you have better information
Set Port and Baud rate as above
Set Parity: None; Data bits 8; Stop bits: 1 unless you have better information
Then click OK |
|
Your GPS should now be working with Memory-Map, although it may take a few minutes to get a fix (it is unlikely to get one inside your house). To see how it is getting on, go to GPS and then Satellite status |
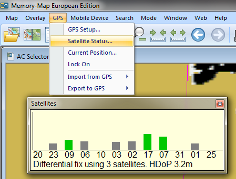
|
NOTE: This website and material obtained from it are the copyright of Antares Charts © and may not be reproduced in whole or in part without express consent; use of all such material is subject to the disclaimers and conditions posted on this website and which may be changed at any time. For full Conditions Tap here.
|
|
HOME |
OUR CHARTS |
CORRECTIONS |
GUIDES & HELP |
CONTACT |
|
SETTING UP AND UPDATING GUIDES |
GUIDES TO USING THE CHARTS
|
PRINTABLE CHART LISTS AND MAPS |
GENERAL Q & As |
ACKNOWLEDGEMENTS & OTHER LINKS & DOWNLOADS
|
|
MEMORY-MAP |
OPENCPN |
GOOGLE EARTH |
SEACLEAR |
GPS & OTHER |