
|
Antares charts |
|
Very Large scale wgs 84 electronic charts |
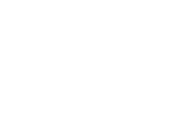
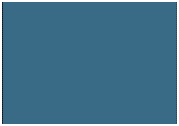

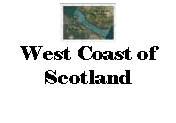
|
MEMORY-MAP USER GUIDE (legacy app) PCs AND MACs |
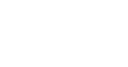
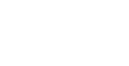


|
Having installed the Memory-Map software, spend a few minutes familiarising yourself with the Toolbars. The following tips could save a lot of time:
|

|
On a PC use ‘Map’ only for initial building of chart portfolios (= map lists) or deleting charts. |

|
Use for linking to your USB GPS
· If you have installed the Memory-Map ‘Marine’ charts (essentially, the UKHO Admiralty charts) you will be able to use this feature. Click here for setup guidance.
· If you do not have another Memory-Map map or chart product you will have to buy the Memory-Map licence to connect to a GPS. Click here for guidance |


|
Zoom in and zoom out: makes the chart larger or smaller |

|
Scale in and scale out: takes you to a larger or smaller scale chart |
|
To find the chart you want in Memory-Map on a PC:
· Scale in or out until you find our ‘Chart Selector’ chart for the area you are interested in or for the whole West Coast
· Hold the cursor (pointer) over the red rectangle representing the chart you want to open and right click to open a dialogue box
· Move down the list of options to ‘Maps at Cursor’ and select the chart you wish to open. It will probably be at the top of the list. |


|
Two window button: · Click on this to create a second window · Ensure both windows are covering the same area—click and drag on one chart and they will both move · Click on the icon again—click and drag on one chart and only that one will move · The same applies when your GPS is active · If you wish, unsync the windows then use one window to monitor your position and the other to look at a completely different area, perhaps for planning ahead. · If you want just one window, click on the X on one and the □ on the other |



|
Using the GPS. Once setup there are some useful features:
‘Lock on’ fixes your position on the screen and the chart moves around it. You can drag the chart so that the position is near the edge and the whole of the screen is used to show the area ahead of you, with none of it ‘wasted’, showing the area behind. If you have two windows open, one can be locked on and the other not: click in a window and then on ‘GPS’ and then ‘Lock on’ or click again to lock off.
‘Current position’ gives your current position and speed. The box can be dragged to a convenient place on the screen. By clicking on a corner of the box you can enlarge or shrink the size of the lettering. |



|
NOTE: This website and material obtained from it are the copyright of Antares Charts © and may not be reproduced in whole or in part without express consent; use of all such material is subject to the disclaimers and conditions posted on this website and which may be changed at any time. For full Conditions Tap here.
|
|
Legacy app |
|
HOME |
OUR CHARTS |
CORRECTIONS |
GUIDES & HELP |
CONTACT |
|
SETTING UP AND UPDATING GUIDES |
GUIDES TO USING THE CHARTS
|
PRINTABLE CHART LISTS AND MAPS |
GENERAL Q & As |
ACKNOWLEDGEMENTS & OTHER LINKS & DOWNLOADS
|
|
MEMORY-MAP |
OPEN CPN |
GOOGLE EARTH |
SEACLEAR |
|
|
iPAD OR iPHONE |
ANDROID |
PC OR MAC |